O
Acrobat Reader é um leitor de textos oriundos de arquivos gerados pelo
Adobe Acrobat, com extensão
pdf.
O Adobe Acrobat foi criado com o objetivo de preservar a formatação de textos, não importando em que programa estes tenham sido gerado.
Exemplo: eu escrevo um texto no Word, com tabelas, gráficos e desenhos. Quando levado de um computador para outro há a possibilidade da perda de parte da formatação. Com a conversão do meu texto do Word para o Adobe Acrobat o problema desaparece, além de tornar possível que um único programa (o Acrobat Reader) leia arquivos provindos de diversos outros programas.
Por esta e outras funções, os arquivos gerados pelo Adobe Acrobat tornaram-se praticamente um padrão, um uma espécie de arquivo universal.
O menu e os botões de atalho do
Acrobat Reader estão na figura abaixo:

Poucas funções ou comandos são utilizados na leitura ou consulta de um texto. A seguir aprenderemos basicamente a localizar palavras-chave em um texto, o que já é suficiente para o nosso trabalho de consulta, leitura e estudo.
Como localizar palavras-chave no Acrobat Reader

De forma direta, basta clicar na figura destacada acima. Surge, em seguida, a Caixa de Texto Localizar,
com um campo de formulário para ser preenchido com a palavra-chave.
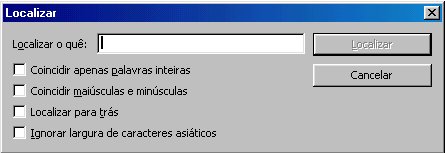
Digitaremos uma palavra-chave e veremos como ela será localizada.
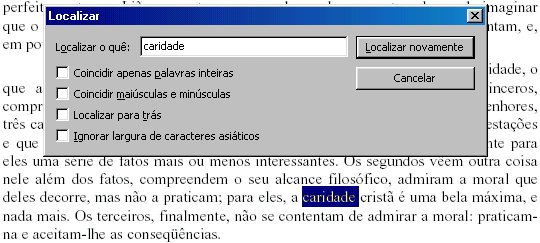
Podemos perceber que a Caixa de Texto se desloca para a primeira ocorrência da palavra-chave encontrada. Ao mesmo tempo surge um novo elemento: o Localizar novamente. Isto é, podemos prosseguir procurando outras ocorrências da palavra.
Uma tecla de atalho útil
A tecla de atalho F3, localizada na parte superior do teclado, tem a tarefa de localizar novamente uma ocorrência no texto, após o acionamento da função Localizar, conforme vimos anteriormente. Podemos acioná-la quantas vezes for necessário, até que se esgote as ocorrências.
Ex.: Já digitei a palavra-chave. Encontrei a primeira ocorrência. Agora, ao invés de ficar clicando em Localizar novamente, posso utilizar a tecla de atalho F3. Como? Primeiro devo clicar em Cancelar na Caixa de Texto, para desativá-la. Após, basta teclar em F3 que a busca pela nova ocorrência se dará automaticamente, até que o todo o texto seja percorrido.
Boa pesquisa!
Como desativar os marcadores
Ao abrir um arquivo em pdf, por vezes o texto apresentado já vem com os marcadores em destaque à esquerda, conforme podemos ver abaixo. Apesar de sua função importante, nem sempre é conveniente a sua utilização. Daí a necessidade de desativá-lo.
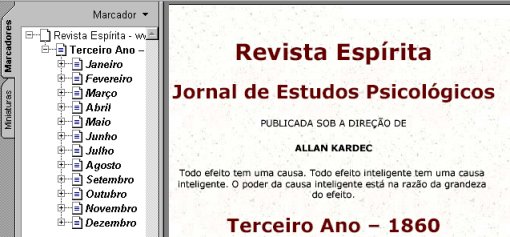
Para desativar os marcadores basta cliclar na aba à esquerda, exatamente sobre a palavras Marcadores. O texto, então, será apresentado desta forma:
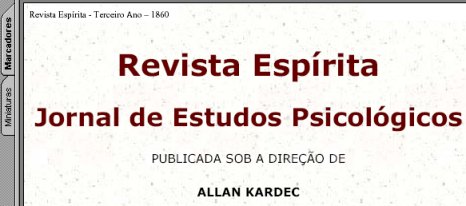
Boa leitura!!